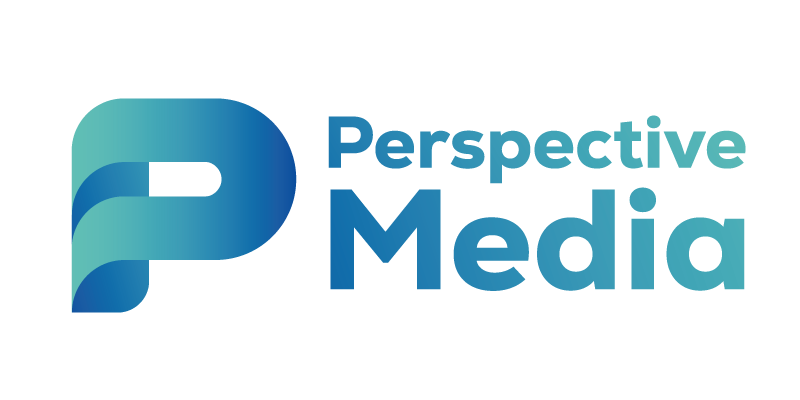Préparer une présentation PowerPoint efficace et la convertir en format PDF peut sembler simple, mais quelques étapes et astuces peuvent grandement améliorer le résultat final. D’abord, pensez à bien structurer le contenu de manière claire et concise. Utiliser des diapositives bien agencées avec des visuels pertinents aide à capter l’attention de l’audience.
Avant de passer à la conversion en PDF, vérifier l’alignement, la cohérence des polices et des couleurs est fondamental. Plusieurs outils en ligne ou intégrés dans PowerPoint permettent une conversion rapide tout en conservant la qualité et les animations essentielles. Optimiser la taille du fichier peut aussi faciliter son partage et son téléchargement.
Préparation et conception de votre présentation PowerPoint
La préparation d’une présentation PowerPoint nécessite une approche méthodique et structurée. PowerPoint, développé par Microsoft, fait partie de la suite Office, aux côtés d’Excel. Son interface intuitive permet de créer des diaporamas percutants. Toutefois, quelques points clés doivent être respectés pour maximiser l’impact de votre présentation.
Structure et contenu
D’abord, définissez l’ossature de votre présentation. Chaque diapositive doit avoir un objectif clair et un message précis. Pour ce faire, suivez les conseils suivants :
- Utilisez des titres accrocheurs
- Intégrez des visuels pertinents pour illustrer vos propos
- Limitez le texte pour éviter la surcharge d’information
Utilisation d’outils et technologies
PowerPoint supporte VBA (Visual Basic for Applications), une technologie permettant d’automatiser des tâches répétitives. Cette fonctionnalité est particulièrement utile pour les utilisateurs avancés souhaitant maximiser leur productivité. La Visionneuse PowerPoint permet de visualiser des diaporamas sans disposer du logiciel complet.
Alternatives et compatibilité
Si vous préférez une solution en ligne, Google Slides constitue une excellente alternative à PowerPoint. Cet outil offre des fonctionnalités similaires et facilite la collaboration en temps réel. Considérez aussi que Google Slides est compatible avec les fichiers PowerPoint, permettant ainsi une transition fluide entre les deux plateformes.
Optimisation avant conversion
Avant de convertir votre présentation en PDF, optimisez chaque diapositive. Vérifiez les alignements, la cohérence des polices et des couleurs. Cette étape garantit que votre document final sera professionnel et agréable à lire, facilitant ainsi son partage et son téléchargement.
La création d’une présentation PowerPoint réussie repose sur une préparation minutieuse et l’utilisation judicieuse des outils disponibles. Suivez ces conseils pour concevoir des diaporamas impactants et efficaces.
Les étapes pour convertir une présentation PowerPoint en format PDF
La conversion d’une présentation PowerPoint en format PDF est une opération courante, facilitant le partage et la préservation de la mise en forme. Voici les étapes essentielles pour réaliser cette transformation.
Utilisation de PowerPoint pour convertir en PDF
Pour convertir directement depuis PowerPoint, procédez ainsi :
- Ouvrez votre présentation PowerPoint
- Allez dans le menu Fichier et sélectionnez Enregistrer sous
- Choisissez le format PDF dans la liste déroulante des formats disponibles
- Indiquez le nom et l’emplacement du fichier, puis cliquez sur Enregistrer
Cette méthode garantit que toutes les diapositives sont correctement converties, conservant leur mise en page originale.
Utilisation de logiciels tiers
Des logiciels comme PDFelement et UPDF offrent des options avancées pour convertir des présentations PowerPoint en PDF. Ces outils intègrent aussi des fonctionnalités de reconnaissance optique de caractères (OCR), permettant de rendre les textes des PDF éditables.
Visualisation et vérification
Après la conversion, utilisez des outils comme Acrobat Reader pour visualiser et vérifier le fichier PDF. Ce logiciel, couramment utilisé, permet de s’assurer que le document final est conforme aux attentes en termes de mise en forme et de contenu.
Avantages du format PDF
Le format PDF est largement utilisé grâce à sa capacité à préserver la mise en forme originale des documents, facilitant ainsi le partage et l’impression. Il est compatible avec la plupart des systèmes d’exploitation, y compris Windows, Mac, iOS et Android.
En suivant ces étapes, vous pouvez transformer efficacement vos présentations PowerPoint en fichiers PDF, assurant ainsi leur accessibilité et leur conservation dans le temps.
Astuces pour optimiser et personnaliser un PDF issu de PowerPoint
La conversion de PowerPoint en PDF est une première étape. Pour aller plus loin, découvrez comment optimiser et personnaliser vos fichiers PDF afin de les rendre plus fonctionnels et esthétiques.
Optimisation de la taille du fichier
Réduire la taille d’un fichier PDF peut être fondamental pour faciliter son partage par email ou sur des plateformes en ligne. Utilisez des logiciels comme PDFelement ou UPDF qui intègrent des options de compression sans perte de qualité. Ces outils permettent de :
- Réduire la résolution des images
- Supprimer les métadonnées inutiles
- Compresser les polices intégrées
Personnalisation du contenu
La personnalisation d’un PDF est essentielle pour ajouter des éléments interactifs ou des annotations. Avec PDFelement et UPDF, vous pouvez :
- Ajouter des liens hypertextes
- Intégrer des annotations et des commentaires
- Insérer des filigranes pour marquer vos documents
Utilisation de la technologie OCR
La technologie OCR (reconnaissance optique de caractères) est un atout pour rendre les textes des PDF éditables. PDFelement et UPDF supportent cette technologie, permettant de convertir des images de texte en texte modifiable. Ceci est particulièrement utile pour :
- Extraire des informations de documents scannés
- Modifier du texte directement dans le PDF
Compatibilité multiplateforme
Assurez-vous que vos fichiers PDF sont accessibles sur différents systèmes d’exploitation. Les outils comme PDFelement et UPDF sont compatibles avec Windows, Mac, iOS et Android. Cette compatibilité garantit que vos documents peuvent être consultés et modifiés sur divers appareils sans problème de format.
Ces astuces vous permettront d’optimiser et de personnaliser vos fichiers PDF issus de PowerPoint, rendant vos présentations plus efficaces et professionnelles.